Testado e aprovado por mim.
 Antes de iniciar todo o processo precisamos fazer download os pacotes necessários para a instalação.
Antes de iniciar todo o processo precisamos fazer download os pacotes necessários para a instalação.Mac4Lin_Mod_Theme
http://maketecheasier.com/a/Mac4Lin_modified_theme/
Mac4Lin_Mod_Icones
http://maketecheasier.com/a/Mac4Lin_Icons_modified/
Avant Windows Manager elegant glass theme (para o dock)
http://gnome-look.org/CONTENT/content-files/66381-Elegant_glass.tgz
Wallpapers - (não é obrigatório baixá-lo)
http://downloads.sourceforge.net/mac4lin/Mac4Lin_Wallpapers_Part3_v0.4.tar.gz?modtime=1198007584&big_mirror=0&filesize=12555519
Depois de ter feito download de todos os pacotes de temas e ícones do item anterior é preciso descompactar o arquivo
"Mac4Lin_modified_theme.tar.gz" em /home/nomedousuario/Mac_Files.
1. Para isso teremos que criar uma pasta (Mac_Files) no diretório /home. Exemplo:
$ cd /home/junior
$ mkdir Mac_Files
2. Descompactar o arquivo dentro da pasta criada (Mac_Files):
$ tar -vzxf Mac4Lin_modified_theme.tar.gz
3. Agora vamos aplicar o tema Mac OSX Leopard. Vamos a:
Sistema --> Preferências --> Aparência
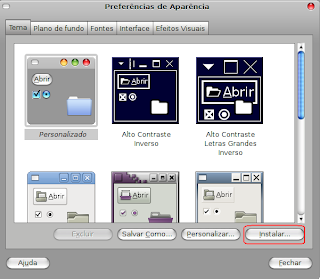
4. Clique no menu Instalar da janela e vá até o arquivo:
/home/nomedousuario/Mac_Files/Mac4Lin_v0.4/GTK Metacity Theme/Mac4Lin_GTK_v0.4.tar.gz
5. Agora clique novamente em instalar e selecione o arquivo "Mac4Lin_Icons_modified.tar.gz" que você baixou anteriormente, aplique.
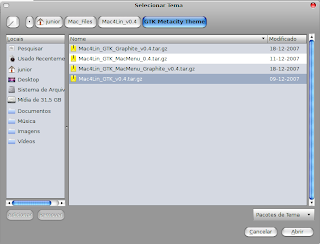 6. Clique novamente em instalar e seleccione os cursores que estão em:
6. Clique novamente em instalar e seleccione os cursores que estão em:/home/nomedousuario/Mac_Files/Mac4Lin_v0.4/GTK Cursor Theme/Mac4Lin_Cursors_v0.4.tar.gz
Pronto, já começamos a sentir a diferença!
Agora que já temos o tema do Mac instalado, é hora de instalar e configurar as janelas e barra de menus.
1. Vamos novamente a:
Sistema --> Preferências --> Aparência
2. Clique no menu personalizar da janela e escolha a opção:
* Mac4Lin_GTK_v0.4
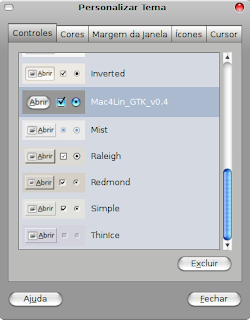 3. Ainda na janela de aparência, vá na aba Plano de fundo e adicione o que fez download, fica ao seu gosto essa parte.
3. Ainda na janela de aparência, vá na aba Plano de fundo e adicione o que fez download, fica ao seu gosto essa parte.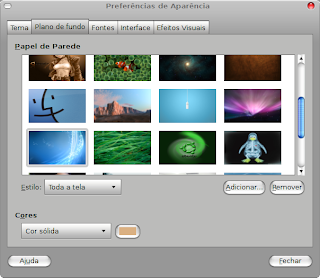 Vamos instalar agora o Dock (Avant Window Navigator). Abra o terminal, e digite o seguinte comando:
Vamos instalar agora o Dock (Avant Window Navigator). Abra o terminal, e digite o seguinte comando:$ gedit /etc/apt/sources.list
Em seguida adicione as linhas a seguir no final do arquivo.
deb http://ppa.launchpad.net/awn-testing/ubuntu hardy main
deb-src http://ppa.launchpad.net/awn-testing/ubuntu hardy main
deb-src http://ppa.launchpad.net/awn-testing/ubuntu hardy main
Digite os comandos que segue no terminal:
$ sudo apt-get update
$ sudo apt-get install avant-window-navigator-trunk awn-manager-trunk awn-extras-applets-trunk
Quando terminar de fazer download e instalar vamos a:
Sistema --> Preferências --> AWN Manager.
A esquerda clique em Themes e na direita clique em Add (adicionar) e até encontrar o arquivo anteriormente baixado e que deverá está na pasta Mac_Files. "Elegant_glass.tgz." Marque o checkbox ao lado do tema, e clique em aplicar.
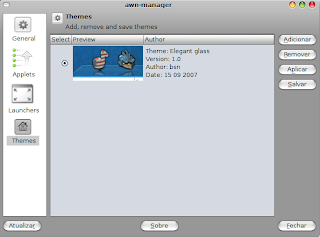
Ao lado esquerdo clique em Applets e no lado direito desça até Stacks Applet, marque e clique em Activate. Com isso irá adicionar o Mac Leopard Stack em seu dock.
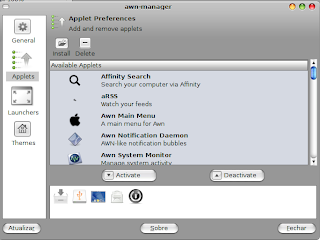
Antes de iniciar o Dock AWN, remova o painel inferior do seu Desktop. Abra o AWN em:
Aplicações --> Acessórios --> Avant Window Navigator.
Depois de activado poderá arrastar e adicionar os ícones que quiser no dock.
Agora é hora de alterar a plano de fundo do grub e a tela de inicialização do nosso sistema.
1. Vamos a:
Sistema --> Administração --> Início de Sessão
2. Clique na aba Local e depois em Add (Adicionar) e navegue até:
/home/nomedousuario/Mac_files/Mac4Lin_v0.4/GDM Theme
3. Seleccione o arquivo "Mac4Lin_GDM_v0.4.tar.gz". Marque o botão ao lado do Mac4Lin GDM v0.4 para activá-lo.
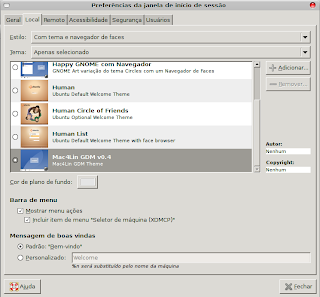 4. Mude a cor de fundo na caixa abaixo para #E5E5E5 e clique em ok.
4. Mude a cor de fundo na caixa abaixo para #E5E5E5 e clique em ok.5. Configurando usplash screen. Usplash é a tela que vê enquanto seu computador é iniciado. Agora iremos mudá-la. No terminal corra o seguinte comando, para instalar o gerenciador de inicialização.
$ sudo apt-get install startupmanager
6. Em seguida:
Sistema --> Administração --> Star-up Manager
7. Na aba Appearance (aparência), no meio da caixa clique em Manage bootloader themes..., Clique em add e navegue até:
/home/nomedousuario/Mac_files/Mac4Lin_v0.4/GRUB Splash/appleblack.xpm.gz
8. Marque a caixa:
"Use background image for bootloader menu" e selecione appleblack.
9. Clique em "Manage usplash theme" na parte de baixo da janela do Start-Up Manager ainda em aparência, clique em add e selecione o arquivo:
/home/nomedousuario/Mac_files/Mac4Lin_v0.4/USplash Theme/osx-splash.so
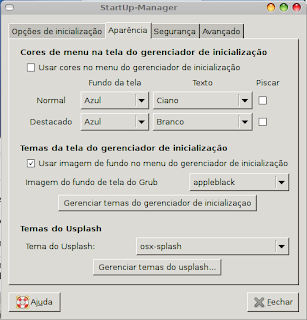
10. Feche, na caixa dropdown escolha OSX-splash.
Pronto, agora e só reiniciar o sistema e vamos ver o resultado final.
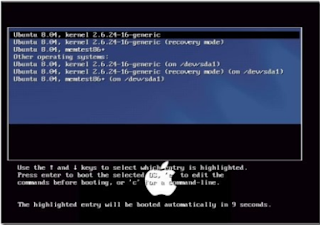
FIM!!!

Sem comentários:
Enviar um comentário