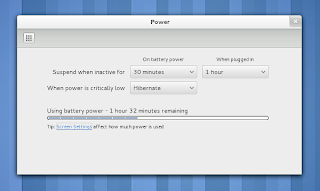Translate
sábado, 11 de agosto de 2012
Construa um servidor de DHCP no Linux
terça-feira, 10 de abril de 2012
wxHexEditor - Recupere dados a baixo nível.
Suporte: Linux/MacOS/Windows
Para mais informações,
http://www.wxhexeditor.org/
quinta-feira, 5 de abril de 2012
Novo Gnome 3.4
O GNOME 3,4 finalmente acaba de ser lançado, com a marca de 41000 alterações feitas por 1275 pessoas (desde o GNOME 3.2), e os novos pacotes actualizados já começaram a desembarcar no Ubuntu 12.04. As novidades do Gnome 3.4, como já temos comentado aqui no Seja Livre, são bem interessantes. Confira!
As aplicações representam as maiores inovações que foram introduzidas no GNOME, tais como o Gnome Docs e Gnome Contacts, que receberam uma verdadeira “renovação gráfica”:
Outras aplicações receberam diversas actualizações deste tipo, o exemplo mais marcante é o navegador Epiphany, que perdeu a barra de menus e implementou botões de “voltar” e “avançar”:
O gerente de senhas do Gnome também foi redesenhado:
O menu de aplicativos foi introduzido na barra superior, assim como no Unity: esta inovação é uma das característica mais importante do futuro desenvolvimento de novas aplicações para o GNOME;
Alguns widgets foram completamente renovados, especialmente nos botões de gráficos. Até o tema do GNOME 3 recebeu uma série de mudanças, e está com uma aparência mais suave, como você pode ver na tela do gerenciador de energia, que ficou muito bonita e bem “clean”:
Outras melhorias
- Disks é o novo nome para o GNOME Disk Utility.
- A ferramenta permite a gestão de discos no computador e sofreu algumas melhorias ao nível da interface, integra melhor com o Gnome, etc.
- Integração do Shell Extension melhorada
- Gestor de credenciais foi melhorado
- Suporte nativo para Facebook e Windows Live no Gnome Online Accounts
- Melhor suporte ao nível do hardware
Consulte todas as novidades aqui
Como instalar o Gnome 3.4 no Ubuntu?
Quem pretender instalar o Gnome 3.4, basta abrir o terminal e inserir o seguinte conjunto de comandos:
sudo add-apt-repository ppa:gnome3-team/gnome3
sudo add-apt-repository ppa:ricotz/testing
sudo apt-get update
sudo apt-get dist-upgrade
sudo apt-get install gnome-shell
sexta-feira, 10 de fevereiro de 2012
Clonezilla - Clone o seu disco rigido gratuitamente.
Quem é que nunca precisou de clonar um disco rígido? Quem é que nunca teve que voltar a instalar um sistema operativo de novo, por causa de um upgrade de Discos Rígidos ? Pois é, para esse problema e para poupar tempo, aqui fica mais um programinha fantástico. Chama-se Clonezilla, trata-se de um sistema clone OpenSource (OCS) com unicasting e multicasting. Com base em DRBL , partclone e udpcast , permite ao utilizador fazer backup do disco rígido e recuperação do SO. Existe duas versões do Clonezilla, a versão Clonezilla live e a Clonezilla SE (Server Edition) . Clonezilla live é uma versão adequada para quem quer fazer backup ou restauro uma única máquina. Enquanto Clonezilla SE é uma versão "maciça", podendo clonar vários discos rígido simultaneamente (40 plus!) . Clonezilla salva e restaura apenas os blocos usados no disco rígido. Isto aumenta a sua eficiência de clonagem. Um exemplo claro da eficiência desta versão SE é o tempo em que o processo de clonagem é realizado, ou seja, via multicasting, e em apenas 10 minutos, o Clonezilla SE conseguiu clonar um sistema de 5,6 Gbytes para 41 computadores.
Caracteristicas:
- Software Livre (GPL)
- Sistemas de arquivos suportados: (1) ext2, ext3, ext4, reiserfs, Reiser4, xfs, jfs de GNU / Linux, (2) FAT, NTFS da MS Windows, (3) HFS + do Mac OS (4), UFS do FreeBSD, NetBSD , e OpenBSD, e (5) VMFS3 de VMWare ESX, ou seja, podemos clonar GNU / Linux, MS Windows, baseado em Intel Mac OS e FreeBSD, NetBSD, OpenBSD. Não importa se é 32-bit (x86) ou 64-bit (x86-64) o OS. Para esses sistemas de arquivos, apenas os blocos usados na partição são salvas e restauradas. Para o sistema de arquivo não suportado, sector a sector-cópia é feita por dd em Clonezilla.
- LVM2 (LVM versão 1 não está) sob o GNU / Linux é suportado.
- Carregador de boot, incluindo o grub (versões 1 e 2) e syslinux, poderia ser reinstalado.
- O modo automático é suportado. Quase todas as etapas podem ser feitas através de comandos e opções. Também pode usar um monte de parâmetros de inicialização para personalizar a sua própria imagem e clonagem.
- Multicast é suportada em Clonezilla SE, que é adequado para clonagem em grande escala. Também pode usá-lo remotamente para salvar ou restaurar uma serie de computadores em PXE e Wake-on-LAN apoiados como clientes.
- O arquivo de imagem pode estar no disco local, ssh servidor, samba, servidor ou servidor NFS.
- Baseado em partclone (padrão), Partimage (opcional), ntfsclone (opcional), ou dd para imagem ou clonar uma partição. No entanto, Clonezilla, contendo alguns outros programas, pode salvar e restaurar não só partições, mas também um disco inteiro.
Requisitos mínimos:
- 196 MB de memória de sistema (RAM)
- Processador X86 ou x86-64
- Dispositivo de boot, por exemplo, CD / DVD, porta USB, PXE, ou disco rígido
Como instalar o Clonezilla:
Basta fazer download na pagina oficial e colocar num CD, USB flash drive, ou mesmo num disco rígido. São disponibilizados dois tipos de ficheiros, iso e zip. O primeiro é para o CD/DVD, o último é para USB flash drive. Além disso, pode colocar Clonezilla live num disco rígido ou mesmo num servidor PXE(info.doc).
Mais informações:
Oficial homepage: Clonezilla
Licença: GPLv2
Ultima versão: 1.2.12-7
Download: Amd64
Download: i486
segunda-feira, 6 de fevereiro de 2012
Ubuntu 12.04 (Precise Pangolin) Alpha 2
Foi lançado recentemente uma versão Alpha do no novo Ubuntu 12.04. Esta versão apesar de ainda ser Uma versão em desenvolvimento, apresenta as seguintes características:
- Linux Ubuntu Kernel 3.2.0-12.21 baseado no Linux kernel 3.2 Upstart 1.4
- LibreOffice 3.5 beta 2
- Lista rápida para nautilus adicionado ao Dash
- Dois scripts que permitem desactivar interfaces USB e PCI para um menor consumo energético
- Unity 5 (Apesar de ter saído entretanto o Unity 5.2)
A versão final do Ubuntu 12.04 está prevista ser lançada dia 26 de Abril, ate là, sugiro aos fans explorarem esta versão e todo o seu potencial em uma maquina virtual.
Para fazer download visite: www.ubuntu.com
Subscrever:
Comentários (Atom)