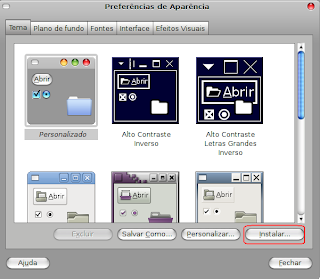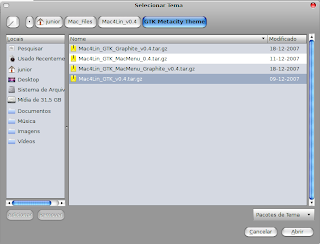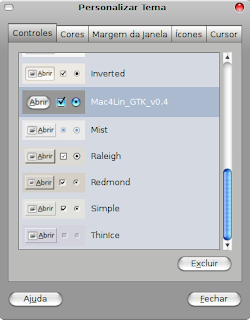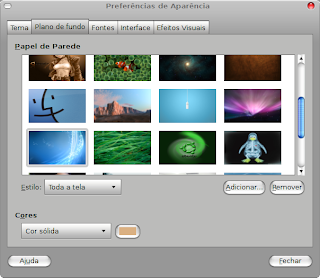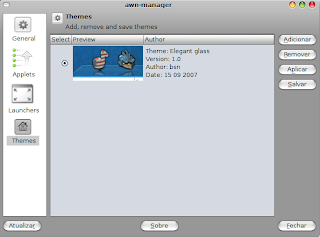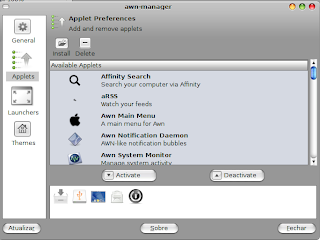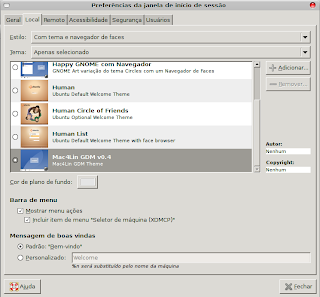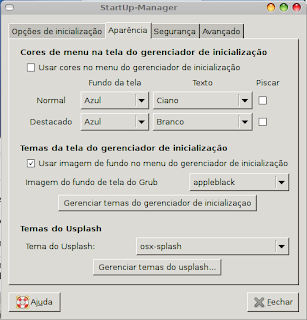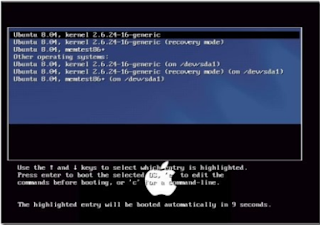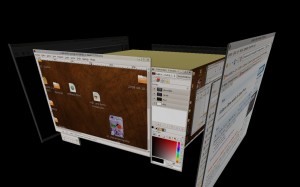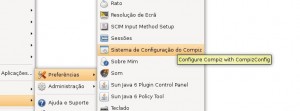O BootCamp é uma ferramenta presente no Mac OS X 10.5 e 10.6 que permite trabalhar com o sistema operativo Windows em versões compatíveis transformando o Mac em uma máquina dual-boot. Isso quer dizer que poderá escolher ao iniciar o seu Mac poderá escolher um dos dois sistemas operativos Windows ou Mac OS X.
O BootCamp é uma ferramenta presente no Mac OS X 10.5 e 10.6 que permite trabalhar com o sistema operativo Windows em versões compatíveis transformando o Mac em uma máquina dual-boot. Isso quer dizer que poderá escolher ao iniciar o seu Mac poderá escolher um dos dois sistemas operativos Windows ou Mac OS X.- O DVD de instalação do Windows XP, Vista ou 7*
- Um Mac Intel com Mac OS X Leopard ou Snow Leopard
- Os DVDs de instalação do Mac OS X
- Espaço livre no HD (mínimo de 10GB)
- (Algumas horas de paciência)
1. Preparação do Mac
Antes de começar qualquer processo com BootCamp, é preciso fazer uma limpeza no Mac e libertar espaço no disco HD. Após eliminar alguns ficheiros para a Lixeira, é importante também fazer um backup de segurança dos seus principais arquivos.
2. Luz, câmera...
Se estiver a usar um MacBook 13´ por exemplo, ligo-o à tomada, faça o login como administrador e encerre todos os programas abertos - inclusive aqueles que ficam na Barra de Menu e são frequentemente esquecidos.
3. Acção

Com o BootCamp, só precisa clicar no separador e movê-lo (veja imagem abaixo), até que o tamanho das partes esteja de acordo com aquilo que precisa. Para o Windows, um pouco mais de 10GB é suficiente, no entanto, esta situação depende muito do utlizador e dos programas que pretende instalar. No meu caso aconselho a criação de uma partição com 20GB para o sistema Windows funcionar a vontade.

O processo de partição deve demorar alguns minutos e não é aconselhável usar o Mac corre este processo. Após a criação da partição, está pronto para instalar o Windows.
Insira o CD ou DVD do Windows no Mac e clique no botão “Iniciar Instalação”.
4. União de dois universos
Com o disco de instalação do Windows na drive de CD/DVDs, o Mac irá reiniciar e terá que seguir a instalação padrão. Sem truques ou complicações, a instalação é normal e só terá que tomar atenção numa situação: o Windows irá pergunta em qual partição o Sistema será instalado. A resposta é simples: na partição do BootCamp, obviamente.
No entanto, esta partição precisa ser formatada para poder ser lida e escrita tanto pelo Windows quanto pelo Mac. Tudo o que precisa é seleccionar a partição em que está escrito BootCamp e clicar em “Opções de disco (Avançado)”. Nestas opções, clique no botão “Formatar” e aguarde. Assim que for terminar o processo, clique em continuar e siga as instruções do ecrã. Após a finalização da instalação o Windows, está quase pronto a ser utilizado.
Após a finalização da instalação o Windows, está quase pronto a ser utilizado.5. Finalização

Agora que está tudo devidamente instalado e a funcionar correctamente, retire o CD do Windows do Mac e insira o DVD do Mac OS X. O Windows irá mostrar uma pequena janela com a opção de um executável da Apple. Neste programa está uma série de modificações do próprio BootCamp que devem ser instaladas no Windows. Além disso, todo o suporte à iSight e ao microfone embutido é feito a partir deste executável.
Ao ligar o seu computador, é provável que o Windows inicialize automaticamente, como Sistema primário. Há uma maneira simples de resolver a situação. Para isso, basta pressionar a tecla Option (ALT) assim que o ecrã cinza aparecer.

Teclado:
- Tecla Option é o ALT do Windows
- Tecla Command é a tecla Windows
- Tecla Delete é o Backspace do Windows
- Tecla F14 é o PrintScreen do Windows